Kindle Will Not Download Books Stating Incompatible
FIX: Kindle for PC not working on Windows 10 [Full Guide]
Passionate about all elements related to Windows and combined with his innate curiosity, Ivan has delved deep into understanding this operating system, with a specialization in drivers and driver troubleshooting. When he's not tackling... Read more
Updated: Posted: September 2020
- If your Kindle for PC is not working, there is surely something wrong with the software.
- The first thing you should do to solve the issue is to update your system drivers.
- Scan your system for possible malware if your Kindle app won't open on PC.
- You could also run the SFC scan and DISM to let your Windows solve the problem.
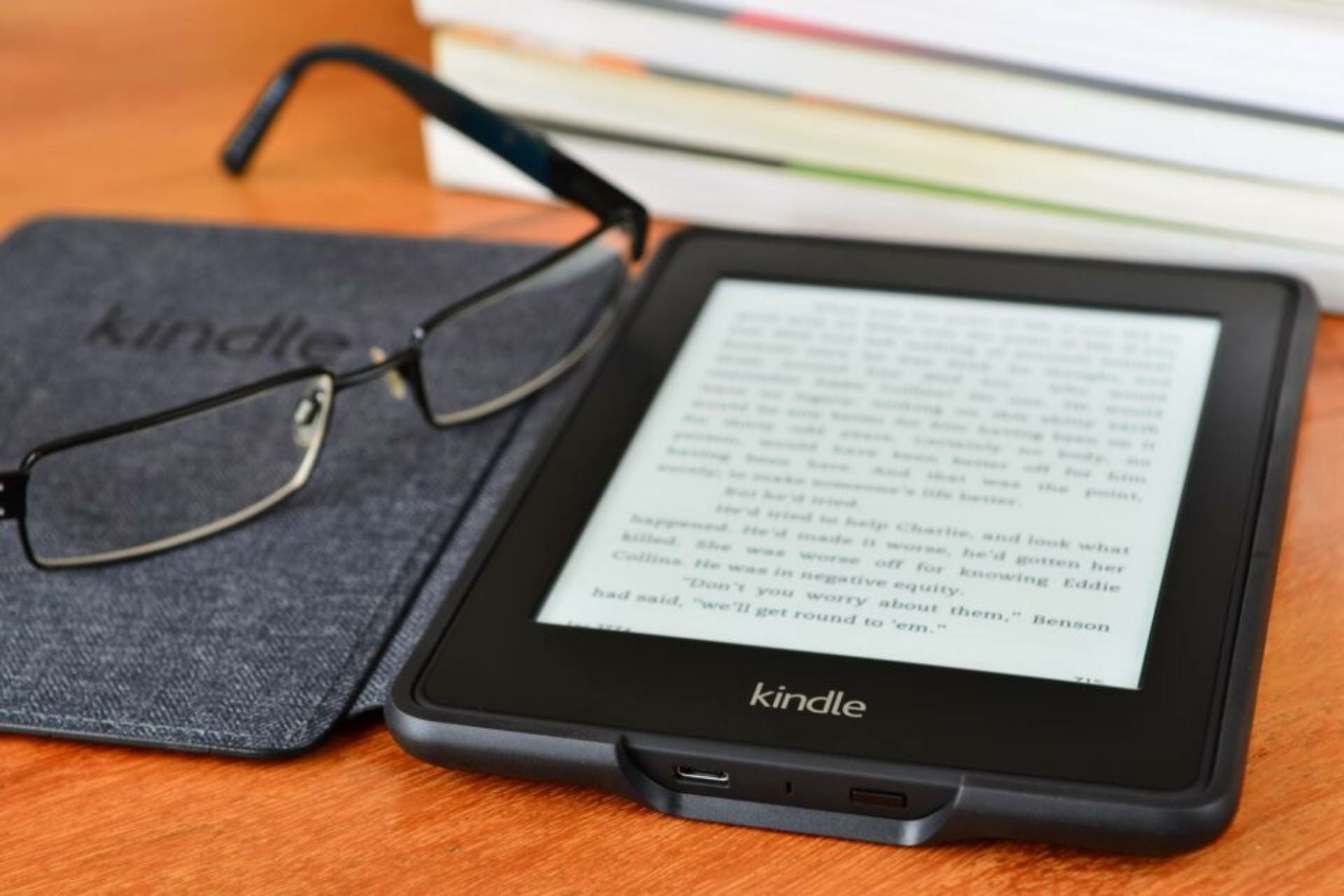
XINSTALL BY CLICKING THE DOWNLOAD FILE
Kindle is a very popular e-book reader used by millions worldwide to browse, buy, and read books from Amazon Store.
Unfortunately, some problems can occur, making your Kindle app stop working. Obviously, you have to something to fix these issues.
There have been several complaints from Windows 10 users to our team about problems encountered with the Kindle app.
Nevertheless, the Kindle app for Windows is a good app but sometimes users may experience unexpected closing or not loading issues.
This could be due to the fact that the Kindle application is outdated or having compatibility issues with Windows 10. Also, the Kindle Windows 10 not working problem may also be due to system issues.
Know that we wrote this thorough guide to solve the Kindle not working problem on Windows 10. Make sure you follow all of our solutions.
How can I fix Kindle for PC if it's not responding?
- Update the system drivers
- Scan for malware
- Use a system care app
- Run SFC scan/DISM
- Restart the Kindle app
- Use Disk Cleanup
- Run Kindle as administrator
- Change the permissions for Kindle
- Reinstall the Kindle App
1. Update the system drivers
- Press the Windows Key + S.
- Type inDevice Manager and press Enter.
-
 Select the device you want to update.
Select the device you want to update. - Right-click on it, then choose Update driver.
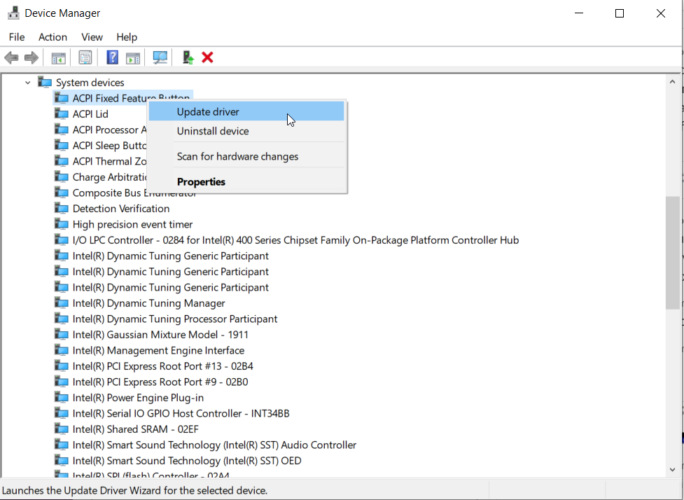
- Repeat for every device you need to be updated.
Update drivers automatically
Manually updating your system drivers is an advanced procedure. Installing the wrong driver versions may damage your PC.
Therefore, you need to use an automated tool that would scan your PC and provide the best driver versions for your system. We strongly recommend a third-party tool automatically update drivers.
Various errors are the result of a malfunctioning driver. When this is the case, you may need to update or reinstall completely this specific component. As the process is not straight-forward to complete, we recommend using an automated tool for the job. Here's how to do it:
- Download and install DriverFix.
- Launch the app.
- Wait for the software to detect all your faulty drivers.
- You will now be presented with a list of all the drivers that have issues, and you just need to select the ones you'd liked fixed.
- Wait for DriverFix to download and install the newest drivers.
- Restart your PC for the changes to take effect.

DriverFix
Keep your Windows safe from any type of errors caused by corrupted drivers, by installing and using DriverFix today!
Disclaimer: this program needs to be upgraded from the free version in order to perform some specific actions.
2. Scan for malware

Some brutal viruses and malware may corrupt program files belonging to the Kindle app thereby resulting in the Kindle Windows 10 not working.
Therefore, you can use your antivirus program to run a full system scan. We strongly recommend using
This malware removal tool will scan and remove any malware from your computer, even the invisible malware which could be accountable for this Kindle app problem.
After you installed it and run a full scan, you will definitely get rid of any threat from your computer but you should also think about its future protection.
With this software, you don't get just an antivirus but a full security solution that includes a VPN, a firewall, and even a password manager among other functions.
Sometimes, some software has problems with antivirus interfering and you will need to turn off your antivirus temporarily.
Bitdefender doesn't cause any interferences but if you need to disable it for some reason, you can do so with a click of a button from its dashboard.
Expert Tip: Some PC issues are hard to tackle, especially when it comes to corrupted repositories or missing Windows files. If you are having troubles fixing an error, your system may be partially broken. We recommend installing Restoro, a tool that will scan your machine and identify what the fault is.
Click here to download and start repairing.
⇒ Get Bitdefender Antivirus Plus
3. Use a system care app

Using a system care app is another great choice. The tool will automatically remove temporary files, repairs the PC registry, removes missing DLLs, software leftovers, and invalid Windows Registry keys.
Therefore, it will be helpful if your Kindle app won't open on PC because it can remove temporary files which could cause the Kindle issue.
The program cleans junk files on Windows to free space on your computer. System logs, temporary files, image caches, and update caches disappear after just one click from your hard drive.
And while you started it, it will also increase your Internet connection speed. You just need to turn on the Internet Booster feature. This PRO feature is free for a limited time.
⇒ Get IObit Uninstaller
4. Run the SFC scan/DISM
- Click onStart, type cmd, and click on Run as administrator under Command Prompt.
- Type the following command:
sfc /scannow
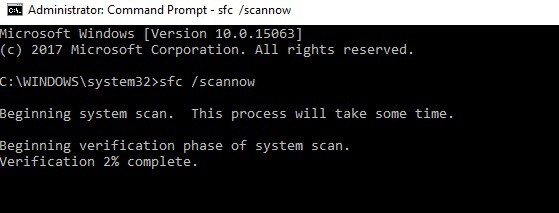
- Wait for the scanning process to complete and then restart your computer.
- All corrupted files will be replaced on reboot.
Run DISM
- Press Windows key + X and run Command Prompt (Admin).
- Copy and paste the following command on the command line:
DISM.exe/Online/Cleanup-image/Restorehealth
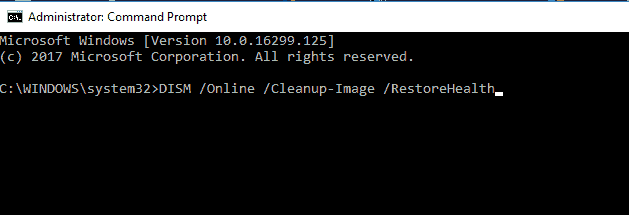
- In case the DISM can't obtain files online, try using your installation USB or DVD. Insert media and type the following command:
DISM.exe/Online/Cleanup-Image/RestoreHealth/Source:C:RepairSourceWindows/LimitAccess
Note: Be sure to replace C:RepairSourceWindows with the path from your DVD or USB.
5. Restart the Kindle app

- Close the dialog message that informs you of Kindle crash.
- Right-click on the taskbar and open Task Manager.
- Make sure to kill the main and related processes related to kindle.
- Try starting Kindle again and look for changes.
Note: If Kindle app does not launch after following the steps aforementioned, you should restart your PC, and then launch Kindle afterward.
Are you looking for an eBook reader? Here's a list of readers for your Windows PC
6. Use the Disk Cleanup
- Open This PC.
- Right-click the system partition and open Properties.
- Choose Disk Cleanup.
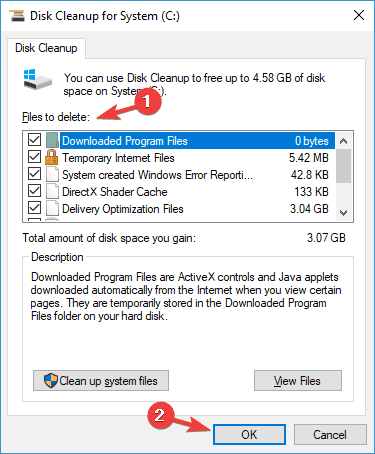
- Check the boxes beside Temporary files.
- Confirm the selection and clean the temporary files.
7. Run Kindle as an administrator
- Navigate to the installation folder of the Kindle program.
- Locate the kindle.exe file, right-click, and open Properties.
- Go to theCompatibilitysection.
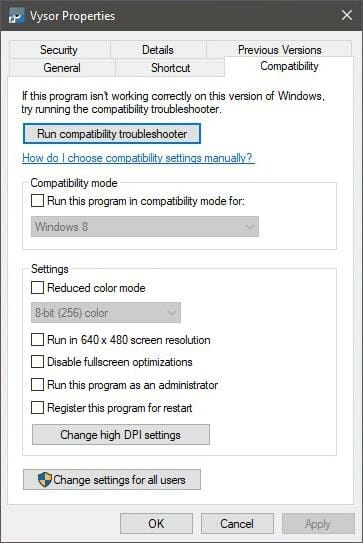
- In the Compatibility tab, check the box beside the Run as Administrator box.
- Click OK.
8. Change the permissions for Kindle
- Open This PC and click on System Properties.
- Under the Advanced tab go to Performance, then click on Settings.
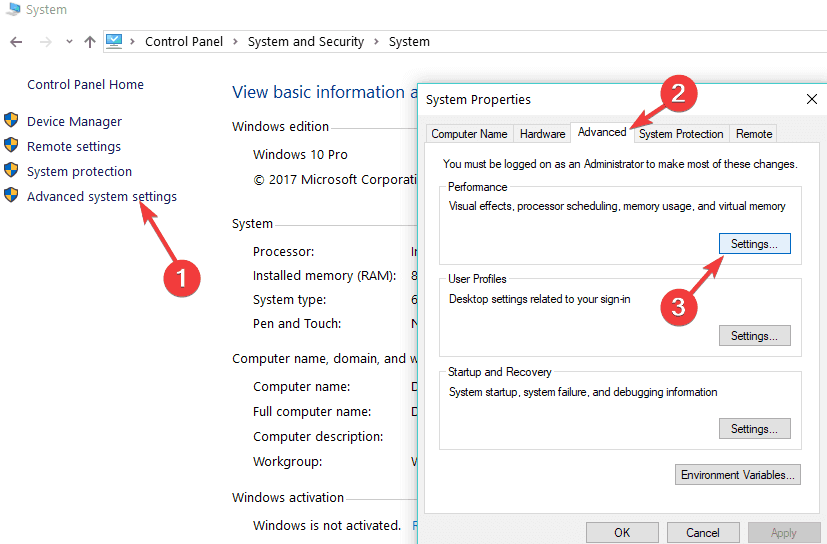
- Click on Data Execution Prevention tab.
- Choose Turn on DEP for all programs and services except those I select.
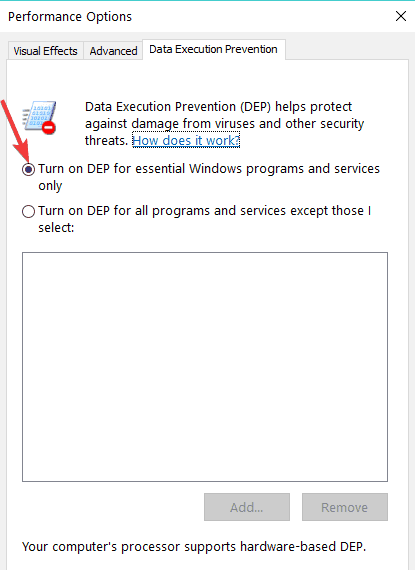
- Click Add and browse to the installation folder of the troubled app and locate the .exe file.
- Set an exception and confirm changes.
9. Reinstall the Kindle app
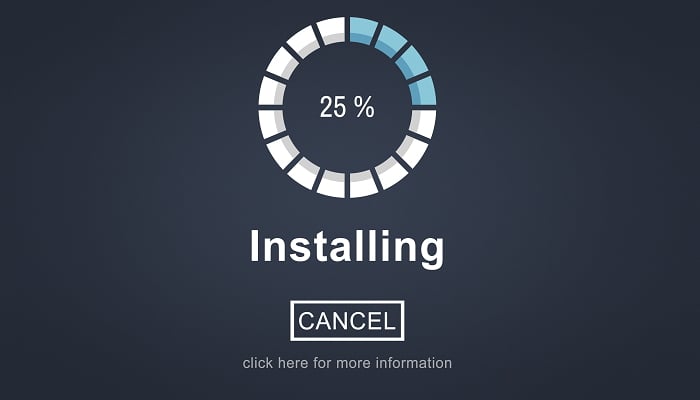
Most of the time, Windows users download Kindle for Windows 10 app from an unofficial download site.
This is considered risky because most of these unofficial download sites contain malware, viruses, ransomware, etc. which could damage your PC in the long run.
Also, you may end up downloading an incompatible/non-working Kindle app.
To cut a long story short, it is recommended that you download Kindle Windows 10 app from either Amazon official website or from Windows 10 Store.
Not only is this considered safe, but you are also able to contact the support center in case you experience difficulties or errors while using the Kindle application.
We do hope that any of the aforementioned solutions will fix your Kindle for PC not responding problem and you didn't encounter any other problems.
In case you have any questions or suggestions, we advise you to post them in the comments below. We'll be glad to help.
![]()
Newsletter
Source: https://windowsreport.com/kindle-windows-10-not-working/
Posted by: errolerrolgiberte0262673.blogspot.com